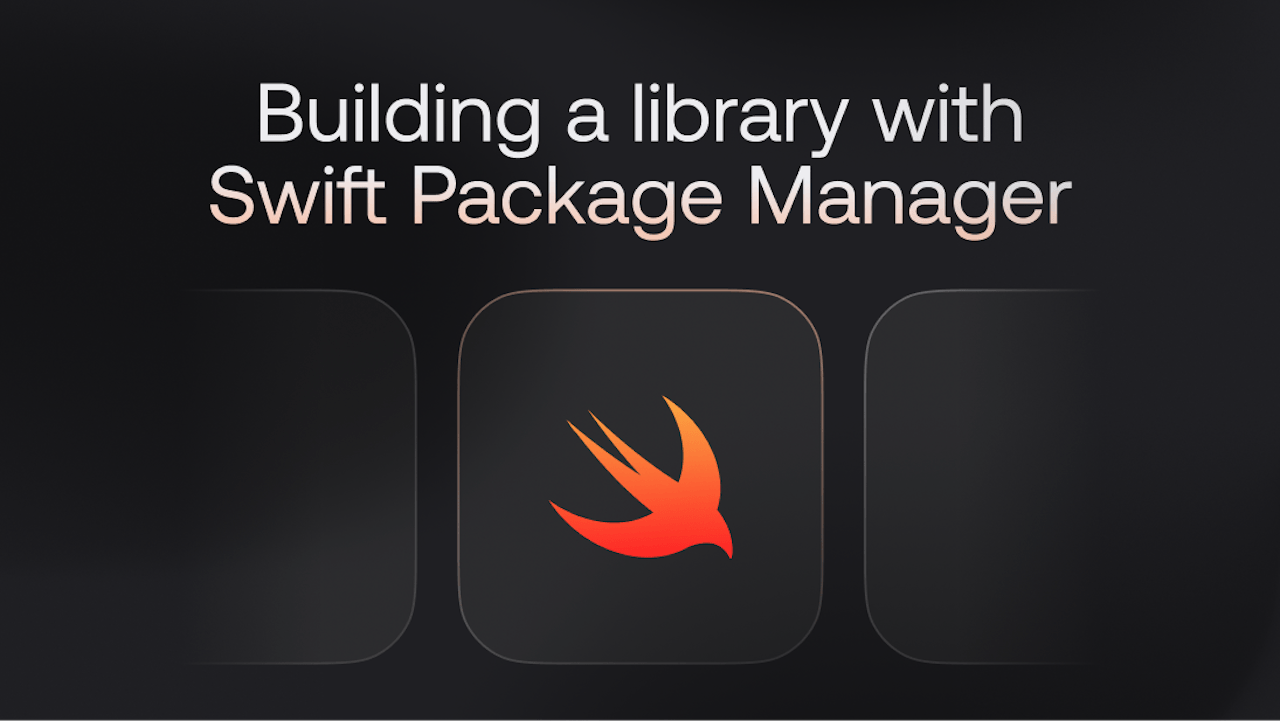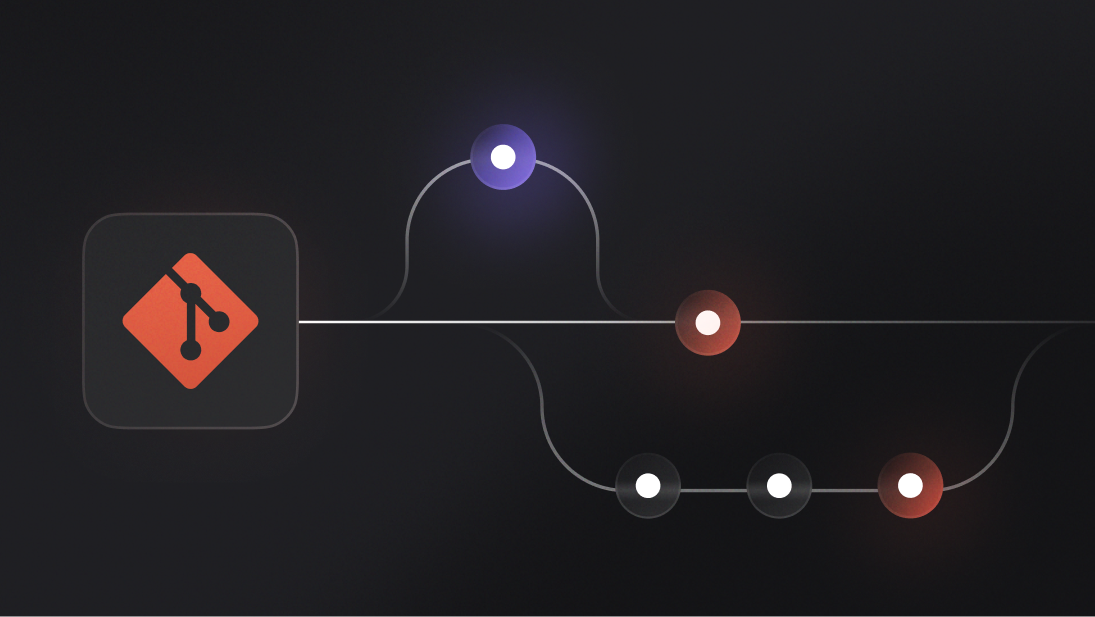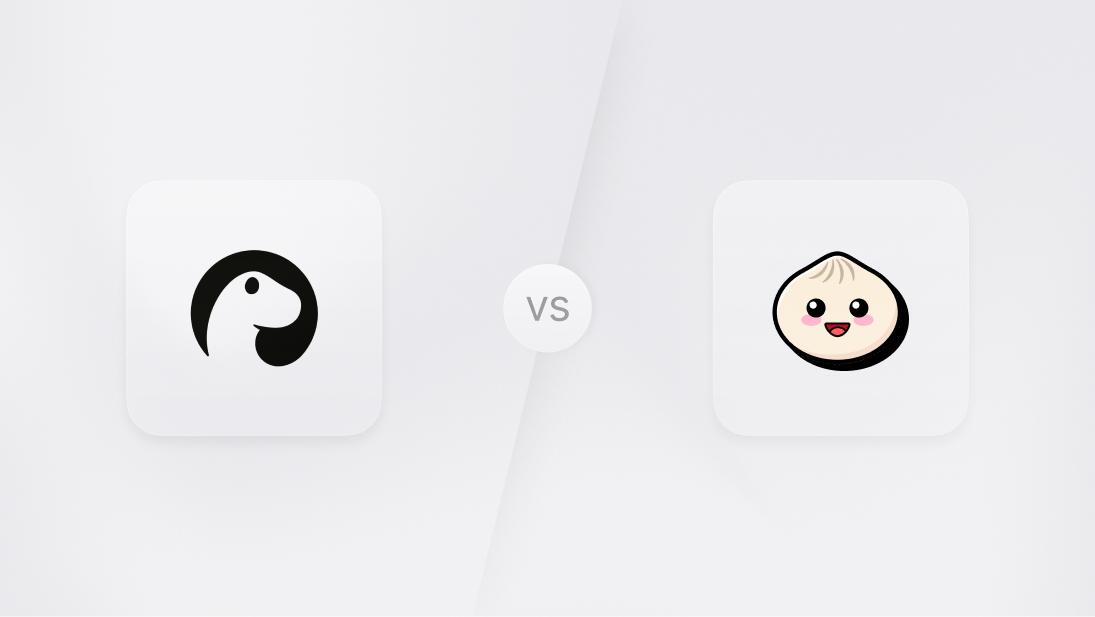The Swift Package Manager, or SwiftPM, has been part of Swift since version 3.0. Initially, it was just for server-side or command-line Swift projects. However, starting with Swift 5 and Xcode 11, SwiftPM now works across the entire Apple ecosystem for building apps. This is great because packages let you organize your code into reusable, logical groups that you can easily share between projects or even with the world.
Modules
Before looking at packages, we first need to understand modules. Swift organizes code into modules. Each module defines a namespace and which parts of the code can be used from outside the module. You can define all of your code in a single module or break it up into multiple modules that can depend on each other. Using modules lets you easily build on your own reusable code or others’ code.
Packages
So, what is a Swift package? A package is a collection of Swift source code files as well as a manifest file called Package.swift, that defines various properties about the package, such as its name, the products it produces, any dependencies it has, and the targets it is built up of.
Anatomy of a package
Products define the libraries and executables produced by a package. A library is simply a collection of files for use as a dependency by other Swift code. An executable is a package that can be run, such as a web server.
Dependencies are other Swift Packages you want to use code from within your package.
Targets define the modules within a package. Each target specifies the code that makes up the module, and any dependencies. The dependencies can be other targets within the same package, or products from external packages.
Creating a Swift package
This tutorial assumes you already have Swift installed. You can check by running swift-help from your terminal.
Creating a Swift Package from the command line is easy and can be completed with one simple command from the directory in which you want to create your package. For this example, we'll start with a directory named FooPackage.
$ mkdir FooPackage
$ cd FooPackage
FooPackage$ swift package init --type=library
That’s it! There’ll be some output detailing the files created for your new package. You should see:
1 source file created inside a Sources directory
1 test source file inside a Tests directory
A Package.swift manifest file at the root level
A README.md file at the root level
A .gitignore file at the root level
Of these files, only the single file in the Sources directory and the manifest file are required for the package to build. This means you could easily create your own package by manually creating these two files as well.
By default, the Sources directory must contain all source code for the package, but you can use sub-directories to define sub-modules if they are also defined as separate targets in your manifest file. Let's take a look at the generated Package.swift for the new package to see the pieces we've discussed so far:
// swift-tools-version:5.3
// The swift-tools-version declares the minimum version of Swift required to build this package.
import PackageDescription
let package = Package(
name: "TestPackage",
products: [
.library(
name: "FooPackage",
targets: ["FooPackage"]),
],
dependencies: [
],
targets: [
.target(
name: "FooPackage",
dependencies: [
]
)
.testTarget(
name: "FooPackageTests",
dependencies: [
"FooPackage"
]
)
]
)
Here, you can see that our package defines one library, TestPackage, one target of the same name, and one test target, which depends on the module target.
The first build
Now that the package has been created let’s build it for the first time with the build command:
$ swift build
Because the package has no dependencies or code yet, this should be completed almost instantly, displaying “Build Completed!” on success.
Adding dependencies
Let's add a dependency and some code. Adding dependencies with SwiftPM is easy as you can use git URL's directly. We can add the following to our Package.swift top-level dependencies block to allow us to the Appwrite Swift SDK in our library:
.package(name: "Appwrite", url: "https://github.com/appwrite/sdk-for-swift", from: "0.1.0")
This declares that our package will pull in the code from the Appwrite module in the sdk-for-swift repository on GitHub, from the tag 0.1.0 and allow us to add it to our target dependencies as follows:
.target(
name: "FooPackage",
dependencies: [
"Appwrite"
]
)
Here, we added Appwrite, as this is the name of the library we're using from the sdk-for-swift repository.
Let's take a look at the full manifest file with the new dependency added:
// swift-tools-version:5.3
// The swift-tools-version declares the minimum version of Swift required to build this package.
import PackageDescription
let package = Package(
name: "FooPackage",
products: [
.library(
name: "FooPackage",
targets: ["FooPackage"]),
],
dependencies: [
.package(name: "Appwrite", url: "https://github.com/appwrite/sdk-for-swift", from: "0.1.0")
],
targets: [
.target(
name: "FooPackage",
dependencies: [
"Appwrite"
]
)
.testTarget(
name: "FooPackageTests",
dependencies: [
"FooPackage"
]
)
]
)
Since we've changed the dependencies of our package, we need to resolve them. This will happen automatically the first time you run swift build with a new dependency, but if you manually update a version, you'll need to manually resolve the new version. This can be done by running:
$ swift package resolve
This will update the Package.resolved to contain the version metadata about the Appwrite module we just added.
What's going on here?Swift Package Manager uses a lockfile system similar to package.lock for NPM and composer.lock for Composer. This comes in the form of a file called Package.resolved, which contains metadata about the packages dependencies versions, as well as their transitive dependencies. When you run swift build and the dependencies are fetched, the versions from the Package.resolved file will be used if found.
Once resolved, we can build our package with swift build again. This time we'll see the sdk-for-swift repository pulled into the build checkouts, as well as built with the rest of the library.
Adding library code
Time to add some code. Let's open up the source file created earlier as Sources/FooPackage/FooPackage.swift and update with the following:
import Appwrite
struct FooPackage {
static let client = Client()
static let account = Account(client)
public static func login(
endpoint: String,
projectId: String,
email: String,
password: String,
completion: @escaping (Result<Session, AppwriteError>) -> Void
) {
client
.setEndpoint(endpoint)
.setProject(projectId)
account.createSession(
email: email,
password: password,
completion: completion
)
}
}
We now have a login function! We just need to deploy the package, and we'll be able to use the login function from any other package or Apple app.
Deploying the package
Fortunately deploying packages with Swift Package Manager is very easy. As the packages are Git based, all you need to do is push your changes to your default branch and create a tag for your release:
$ git init
$ git add .
$ git remote add origin [GitHub Repository URL]
$ git commit -m "Initial Commit"
$ git tag 1.0.0
$ git push origin main --tags
Using as a dependency
Using the same method we used earlier to add the Appwrite Apple SDK as a dependency, we can now add the newly deployed package as a dependency of a second package:
...
dependencies: [
.package(name: "FooPackage", url: "https://github.com/[YOUR GITHUB USERNAME]/[YOUR GITHUB REPOSITORY]", from: "1.0.0")
],
targets: [
.target(
name: "FooPackage",
dependencies: [
"FooPackage"
]
)
]
...
)
Using the dependency
With the package added as a dependency, we can now use the function we defined earlier anywhere in the second package:
import FooPackage
FooPackage.login(
endpoint: "http://localhost/v1",
projectId: "6bfgh45fng3",
email: "test@test.test",
password: "password"
) { result in
...
}
Updating your package
The process for updating your package is the same as deploying the initial version. You just need to push your changes to the default branch and add a new version tag.
That's it!
You've now created, deployed, used and updated your very own Swift Package! Packages are a great way to re-use code and share your creations with the world.