Textmagic lets you send customized SMS messages to your users. These SMS messages can be sent immediately or scheduled. You can send SMS messages for purposes like reminders, promotions, announcements, and even custom authentication flows.
To add Textmagic as a provider, navigate to Messaging > Providers > Add provider > SMS.
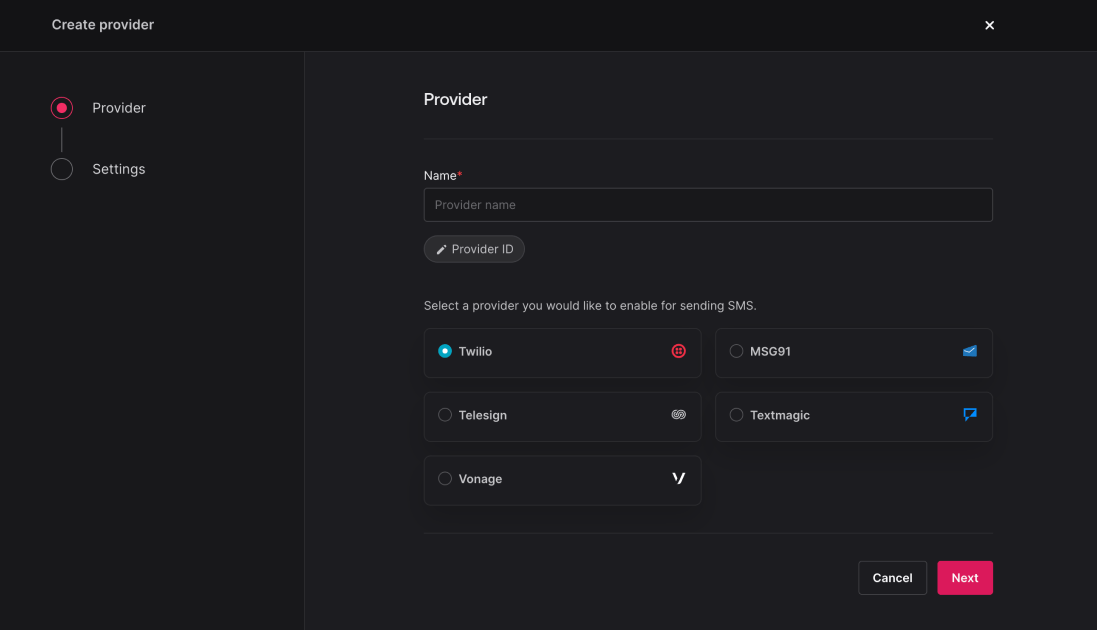
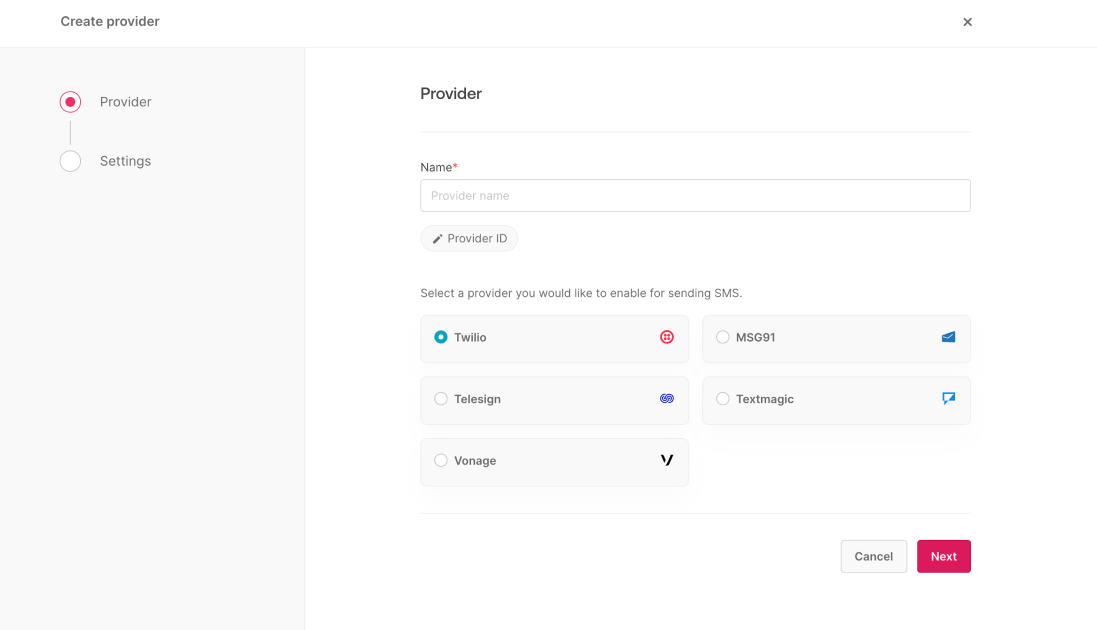
Give your provider a name > choose Textmagic > click Save and continue. The provider will be saved to your project, but not enabled until you complete its configuration.
In the Configure step, you will need to provide details from your Textmagic dashboard to connect your Appwrite project.
You will need to provide the following information from your Textmagic dashboard.
| Field name | |
API key | Head to Textmagic dashboard > Services > API > Add new API key. |
Username | Head to Textmagic dashboard > My account > Username. |
Sender number | Head to Textmagic dashboard > Services > Sender settings. |
After adding the following details, click Save and continue to enable the provider.
Before sending your first message, make sure you've configured a topic and a target to send messages to.
To send a test message, navigate to Messaging > Messages > Create message > SMS.
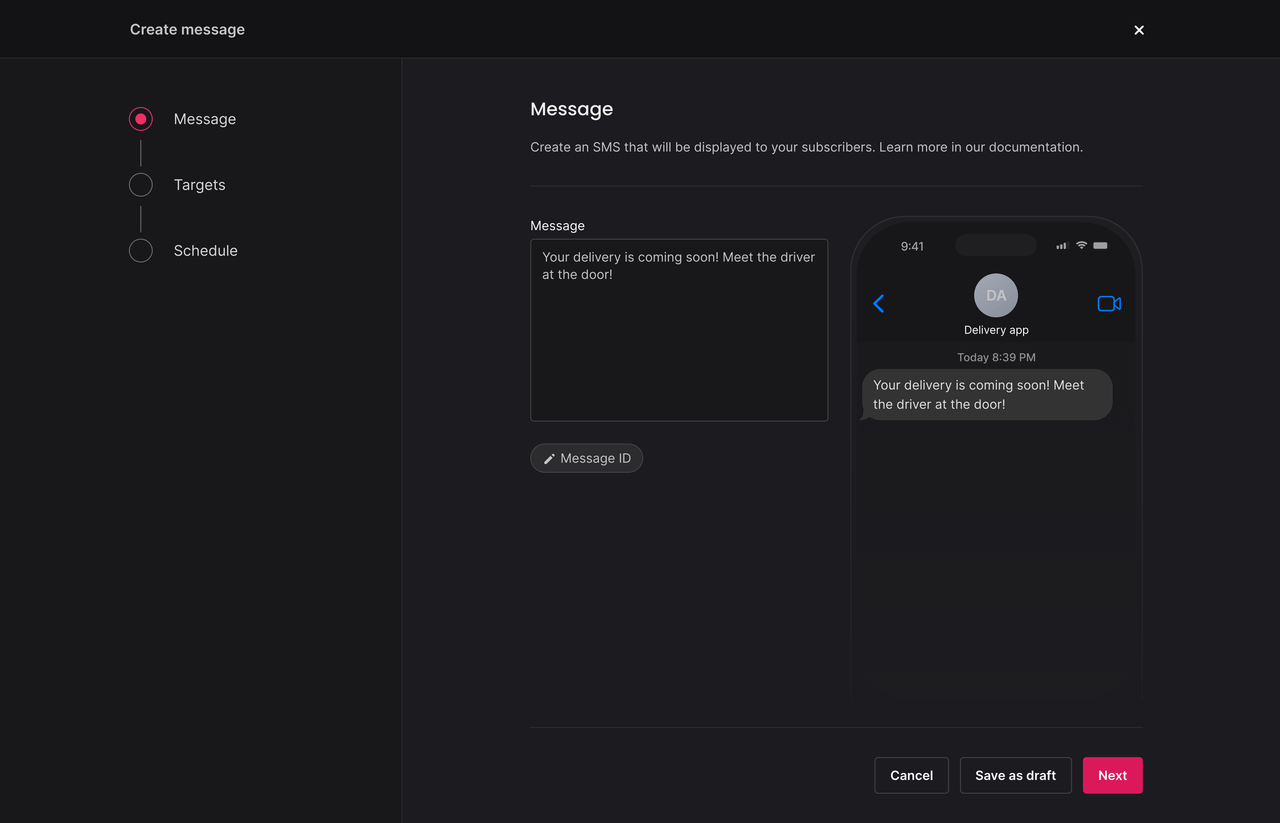
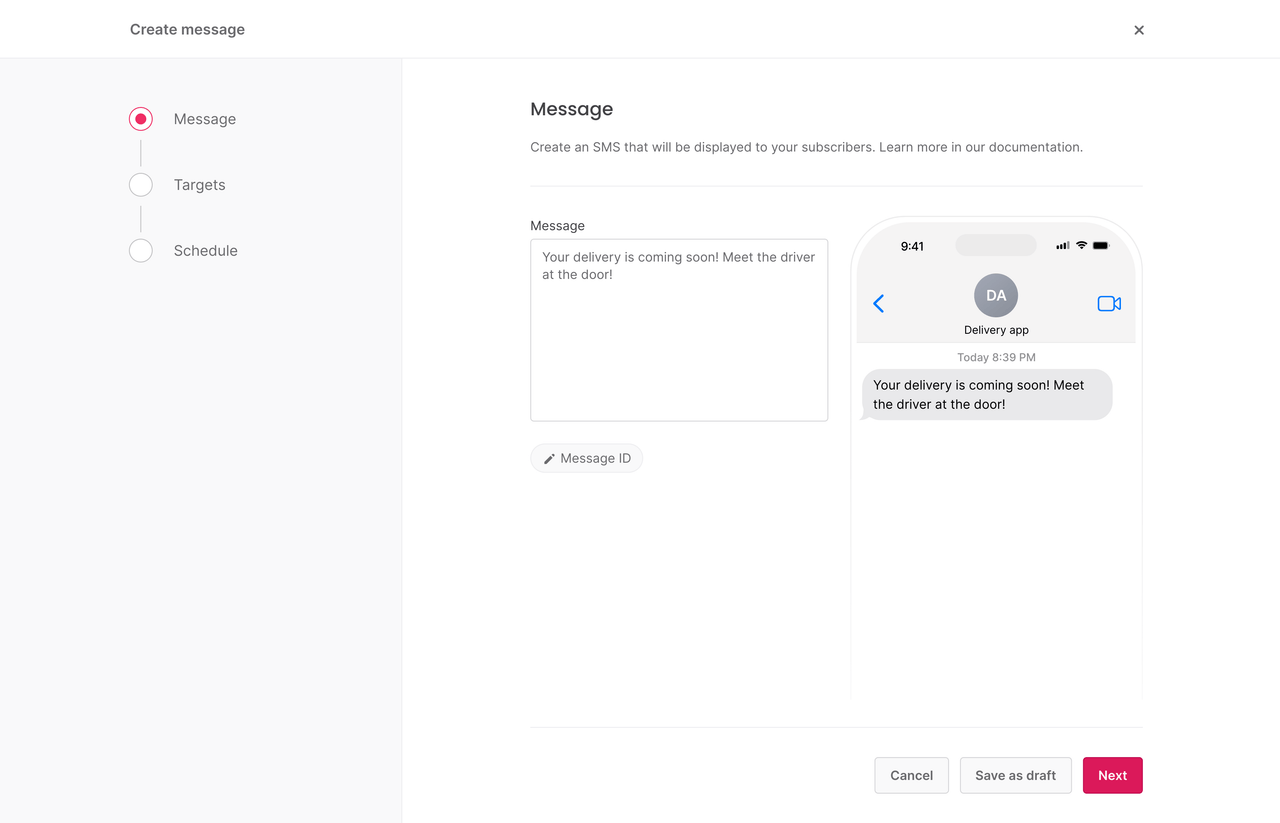
Add your message and in the targets step, select one of your test targets. Set the schedule to Now and click Send.
Verify that you can receive the message in your inbox. If not, check for logs in the Appwrite Console or in your provider's logs.
To send a message programmatically, use an Appwrite Server SDK.
You can follow the Send SMS messages journey to send your first push notification and test your provider.
You can update or delete a provider in the Appwrite Console.
Navigate to Messaging > Providers > click your provider. In the settings, you can update a provider's configuration or delete the provider.
To update or delete providers programmatically, use an Appwrite Server SDK.