Appwrite Backups enable seamless, encrypted database backups on Cloud. All backups are hot backups, ensuring zero downtime and fast recovery. Learn how to efficiently back up your databases to ensure data security and smooth recovery.
Backups are available on Appwrite Cloud for all Pro, Scale, and Enterprise customers.
Appwrite Backups allow you to automate database backups using backup policies, supporting pre-defined, custom retention & other options. You can also create manual backups whenever necessary.
Backup policies
Backup policies allow you to automate your backup process. The Scale and Enterprise plans allow for more customization and offer options like how often backups should occur, how long they should be retained, and when they should run.
Creating a backup policy
To automate your database backups, you need to create backup policies that run at scheduled intervals.
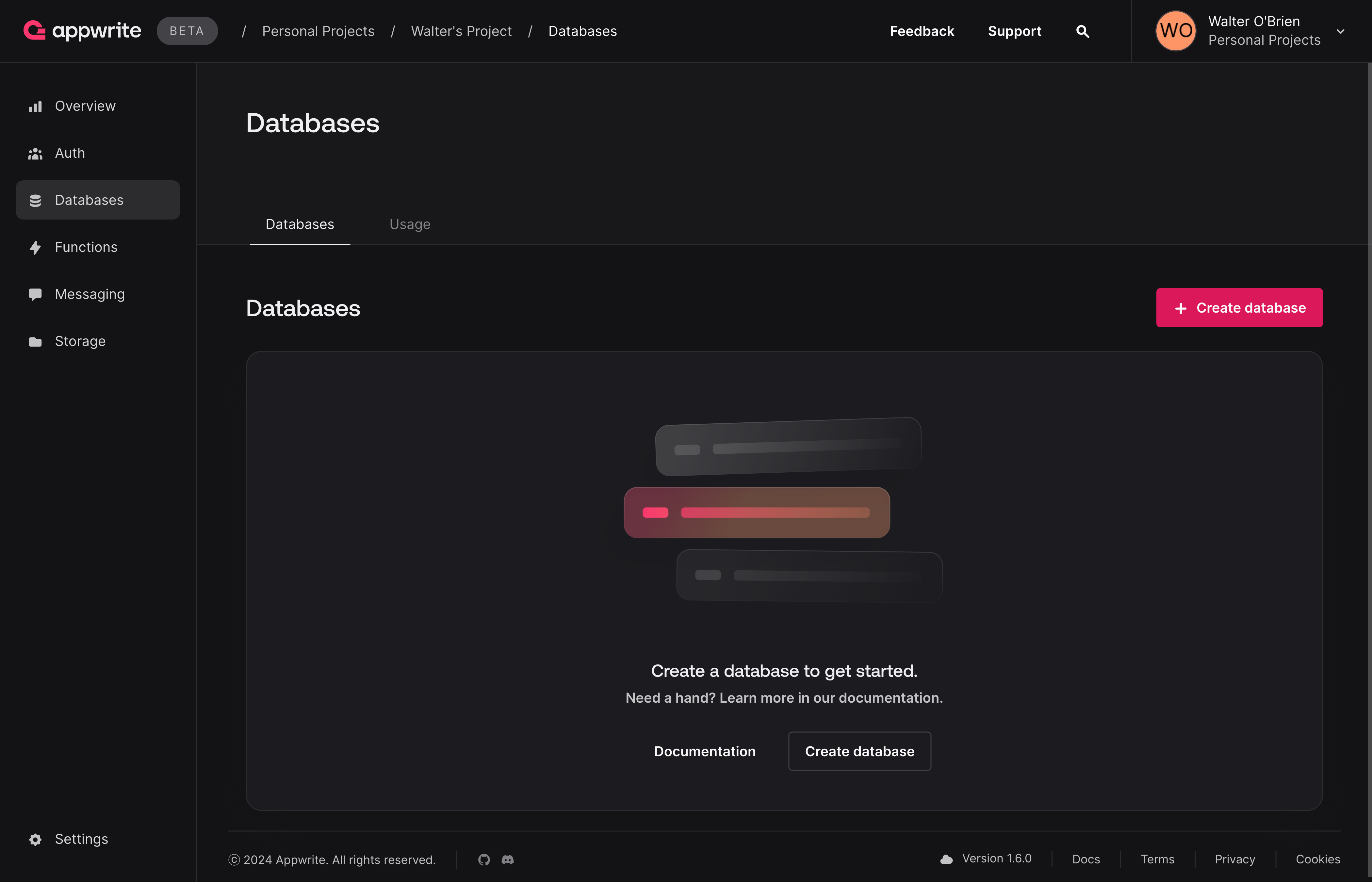
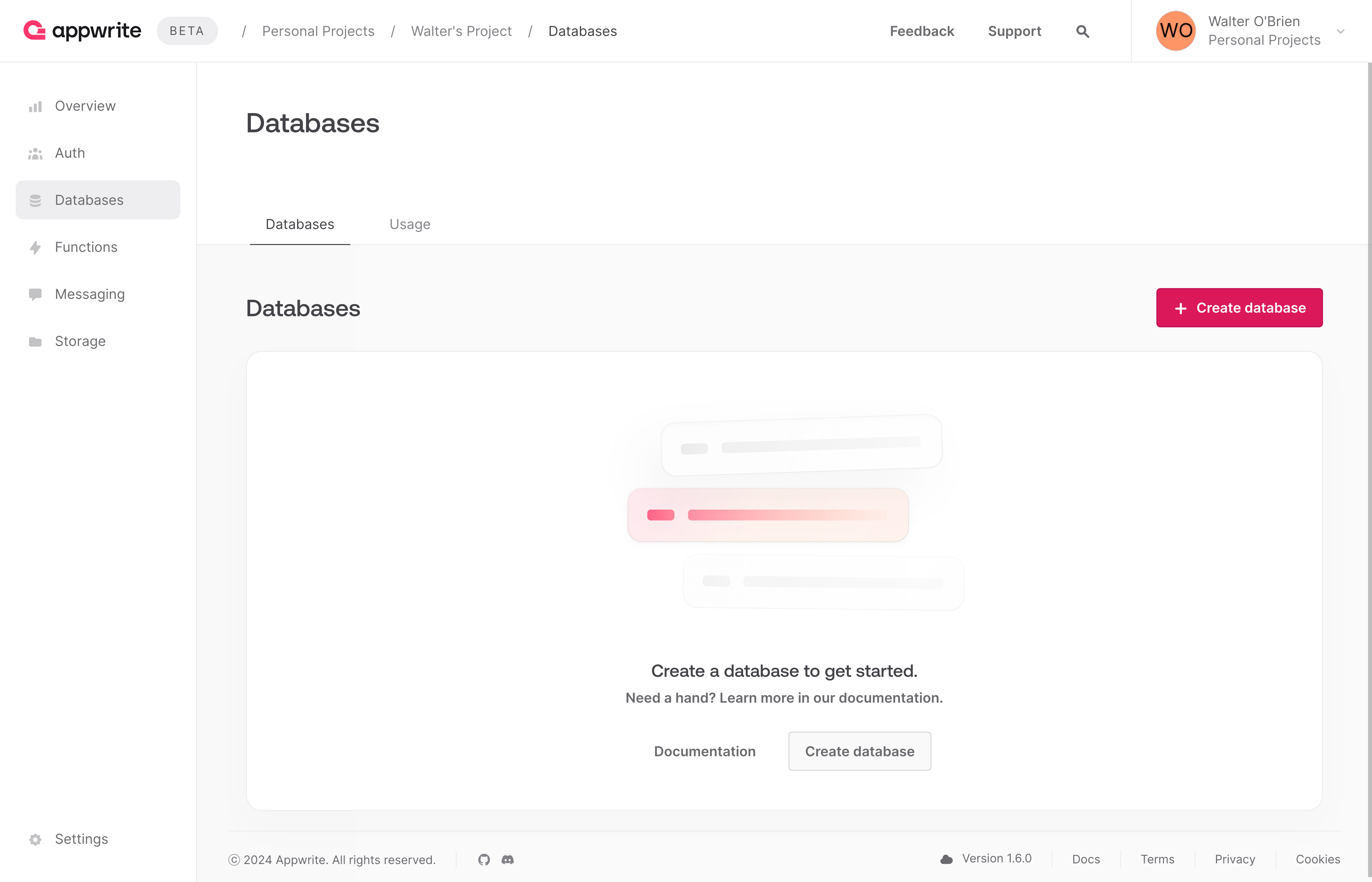
In the Appwrite Console's sidebar, click Databases
Create or select & navigate to your database and click on the Backups Tab
Click on Create Policies & select a pre-defined policy
- On a Pro plan, you get access to a Daily backup policy
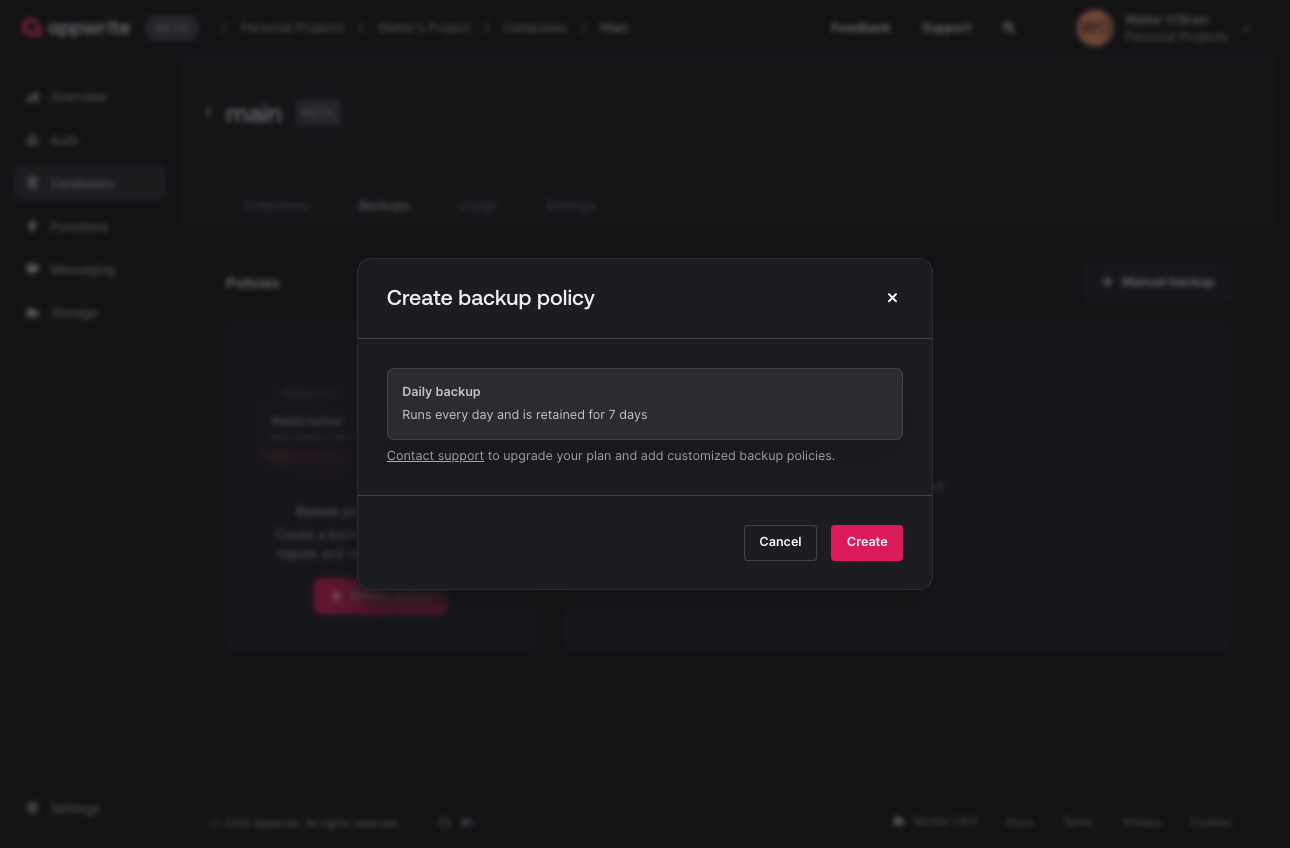
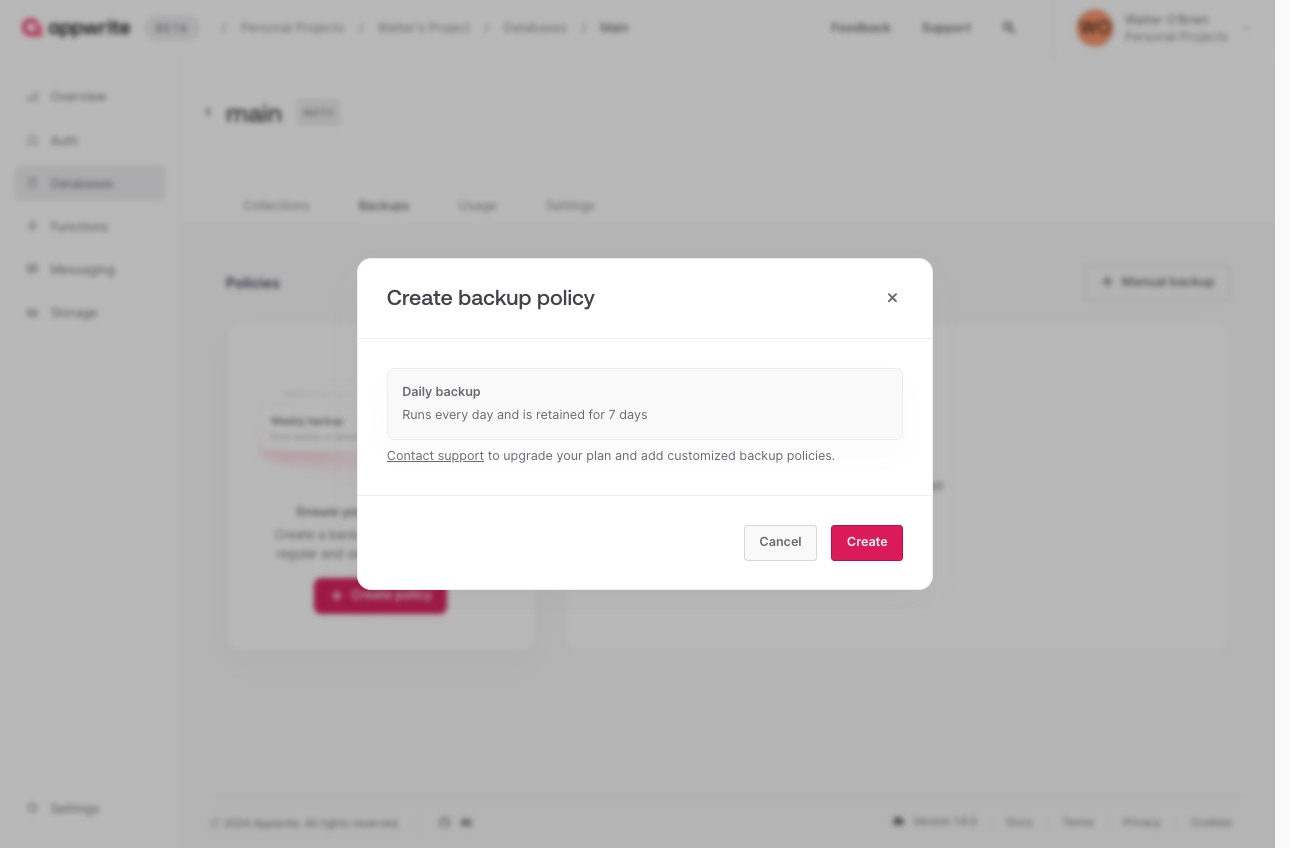
- On Scale and Enterprise plans, you get access to more & custom policies
- Select a pre-defined policy
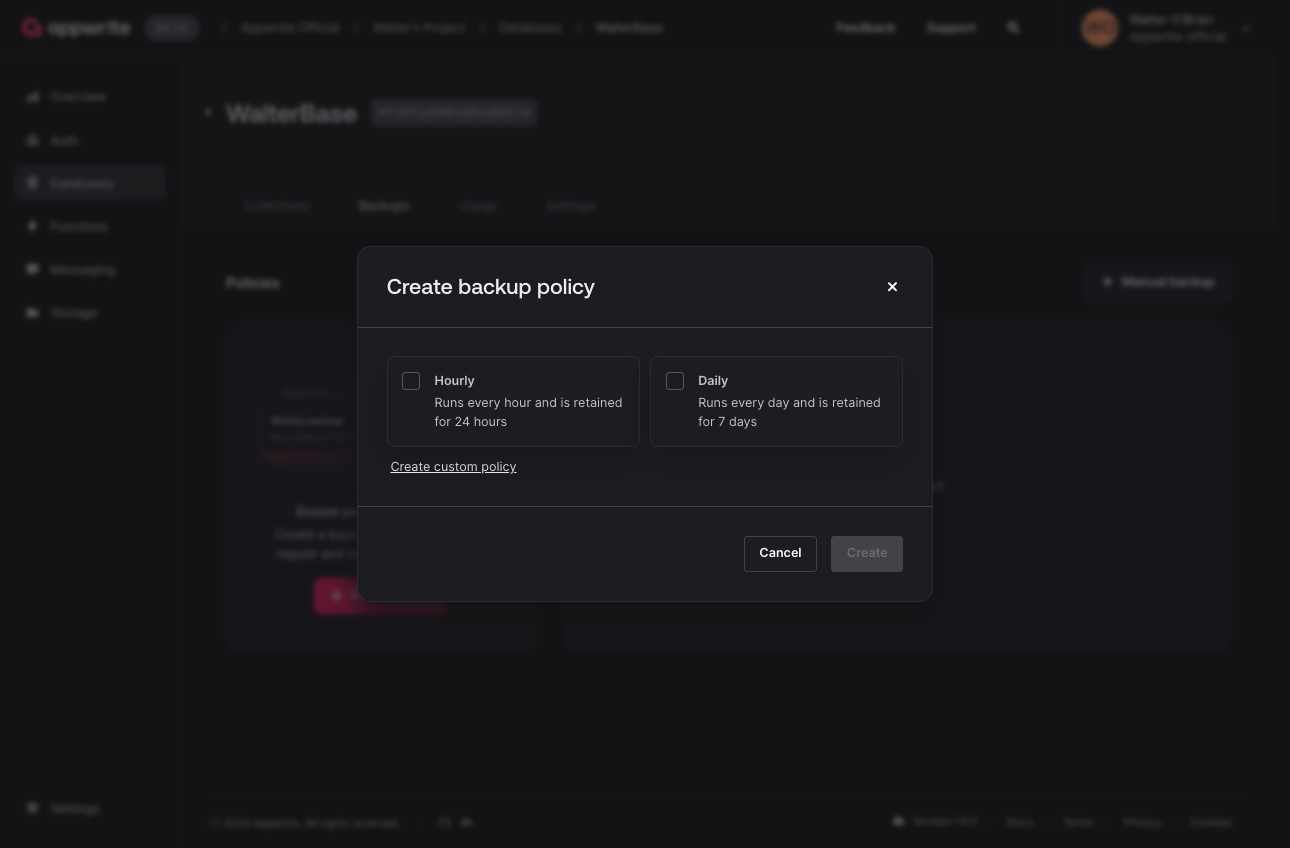
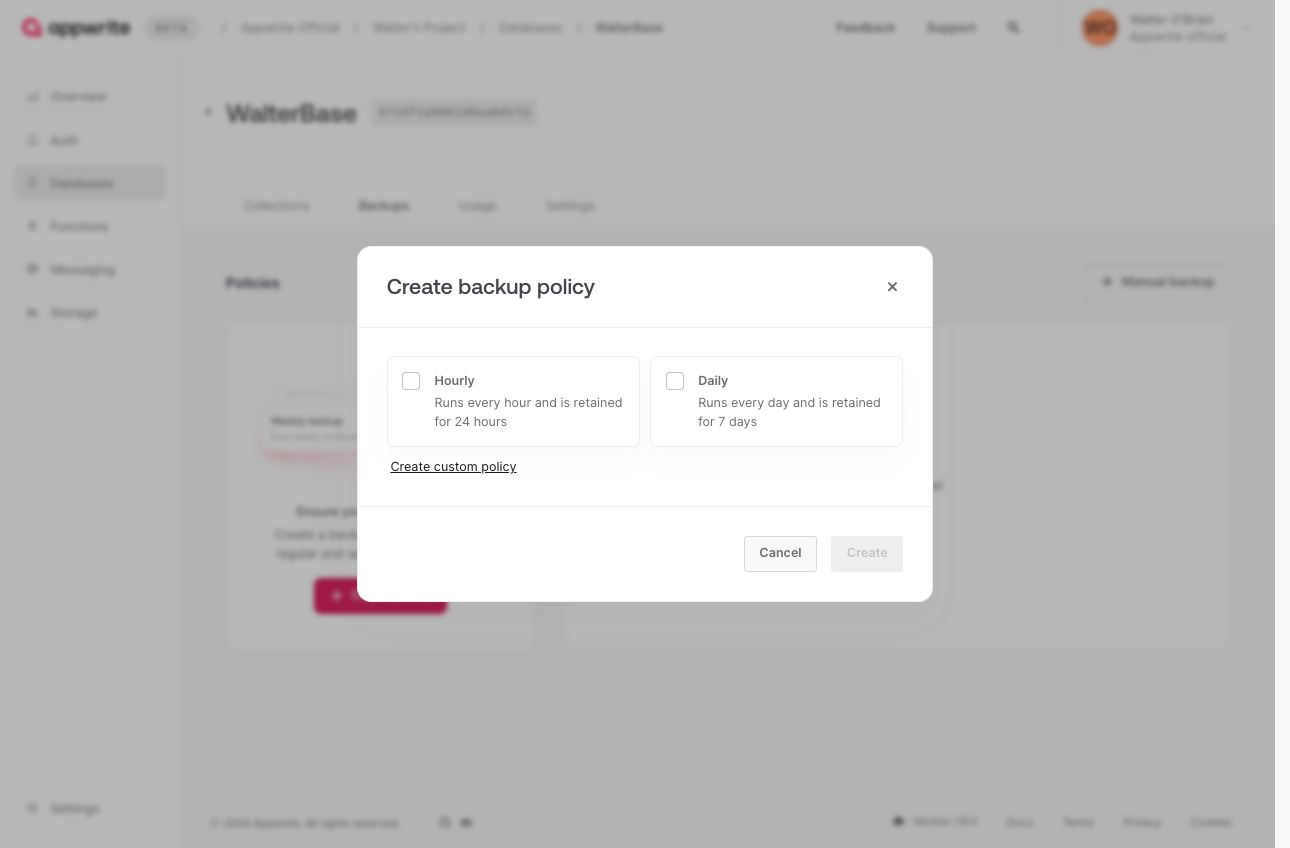
- Or create a custom policy and adjust the settings as you like
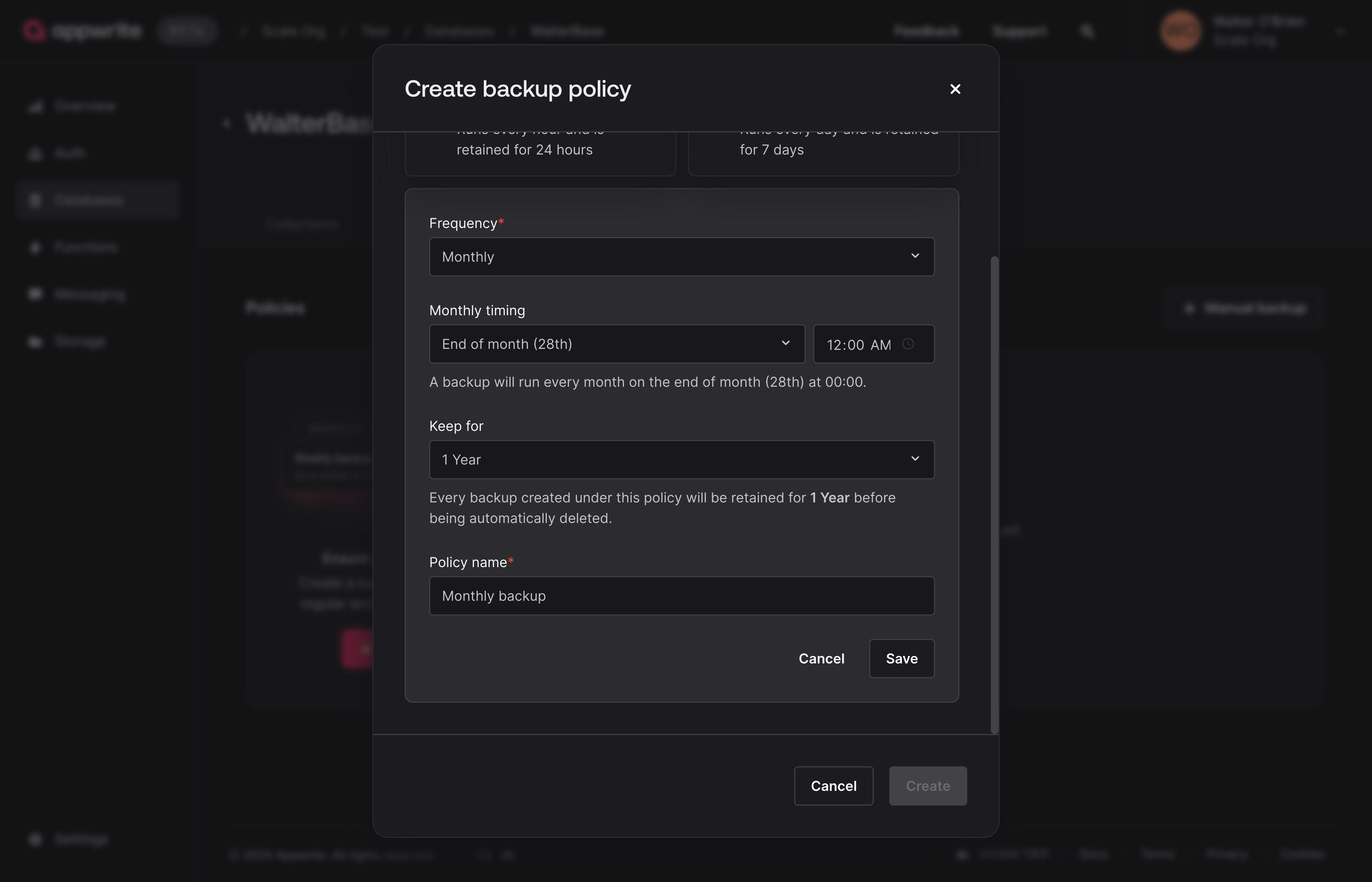
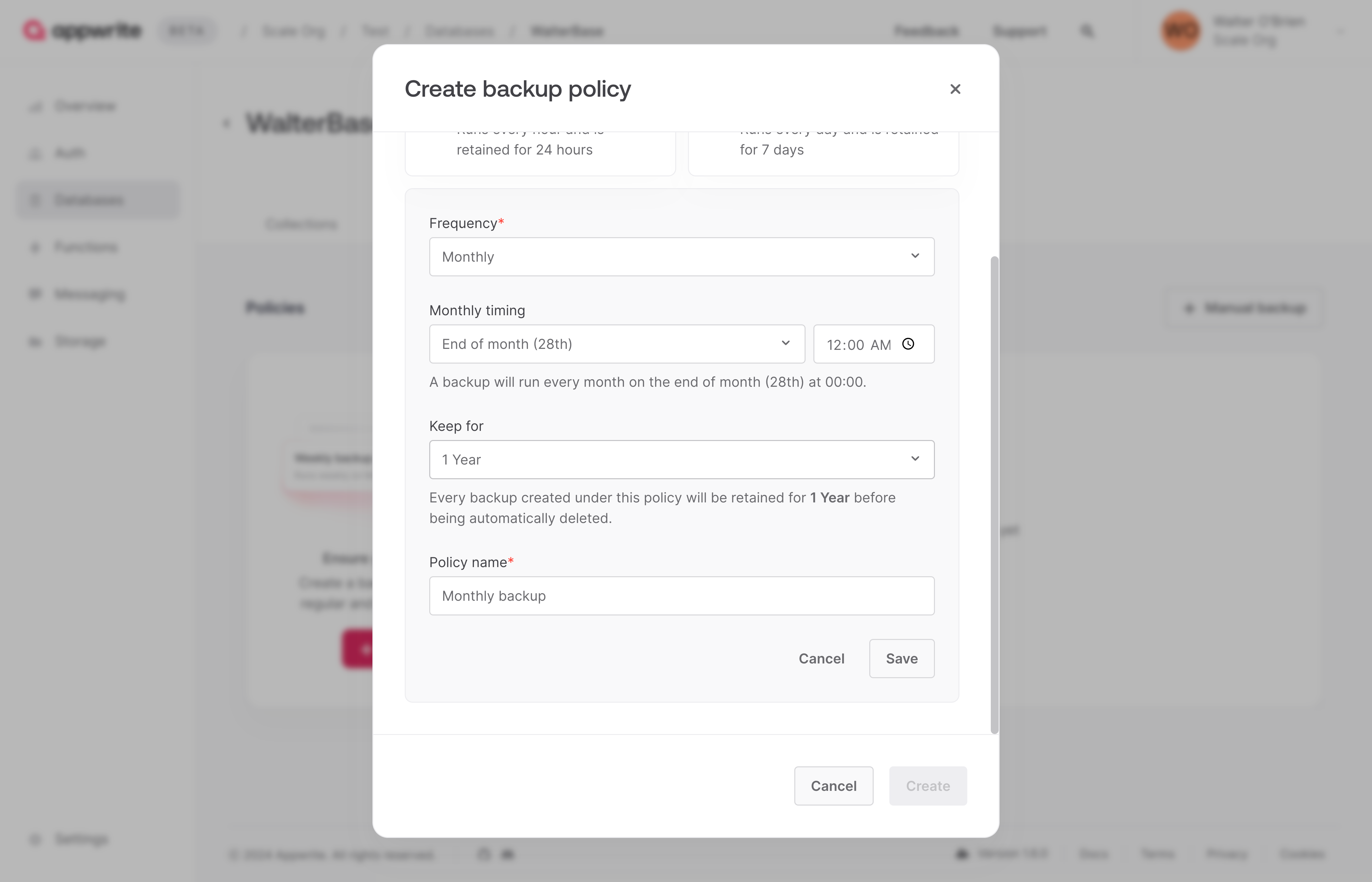
- Select a pre-defined policy
Click on Create
Your database is now set up for automated backups with just a few clicks. Note that you can always navigate to the same tab and click Create Manual to create a backup on-demand.
Manual backups
You can always create an on-demand backup whenever necessary.
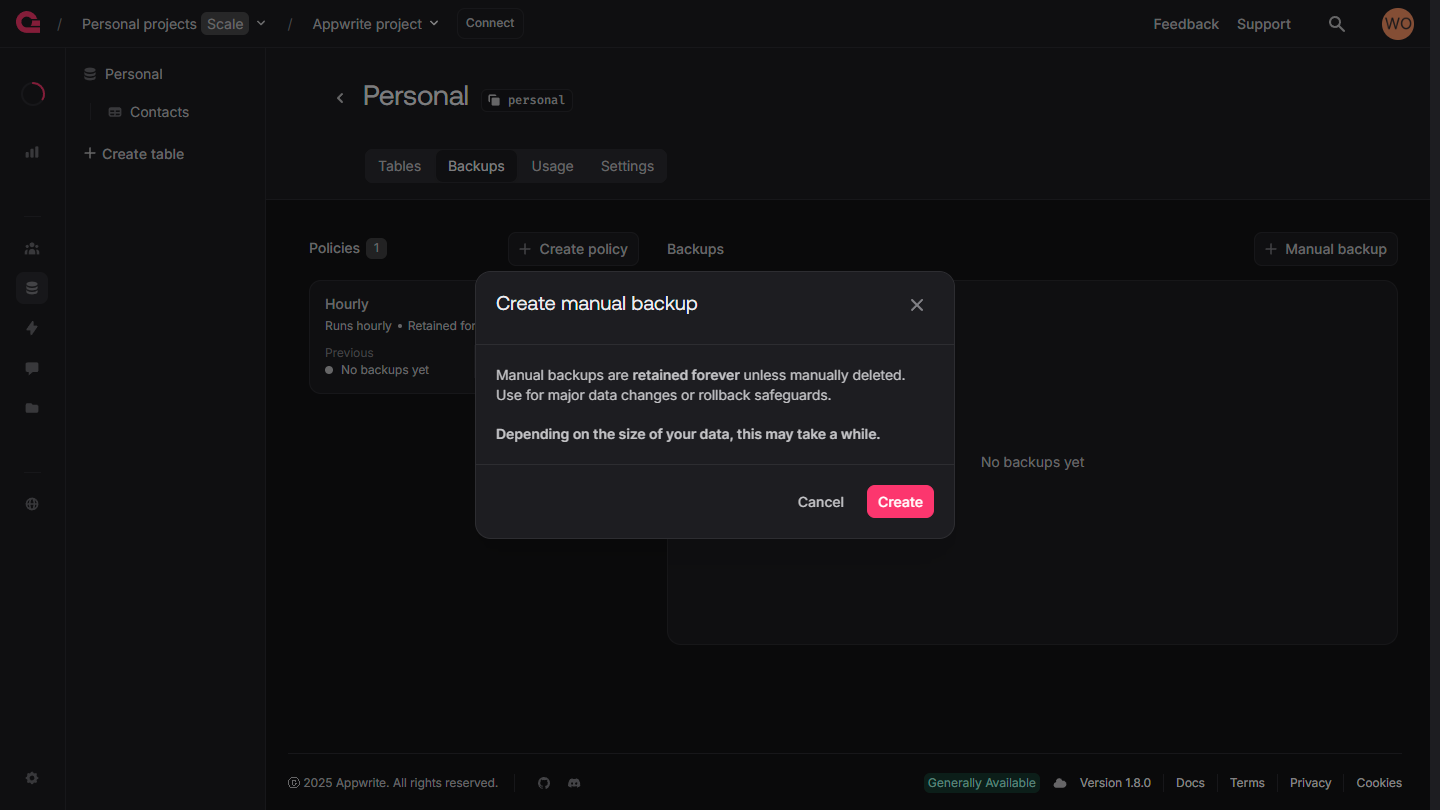
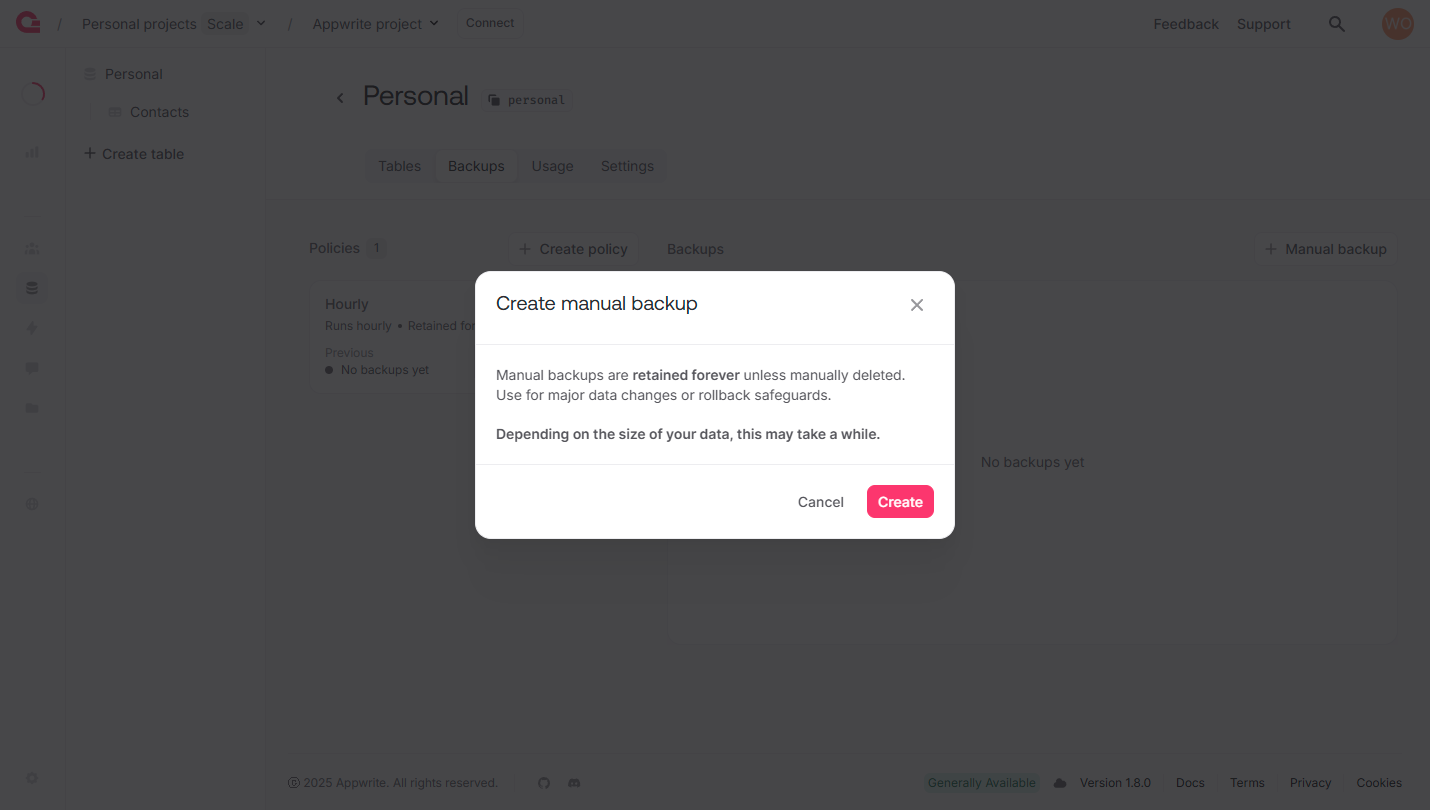
- In the Appwrite Console's sidebar, click Databases
- Select & navigate to your database and click on the Backups Tab
- Click on Manual Backup
Depending on the size of your database, the backup process may take some time to complete. You can monitor its progress via the floating status bar at the bottom of your screen.
Restoring backups
To restore a database, you must have a backup of the database you want to restore.
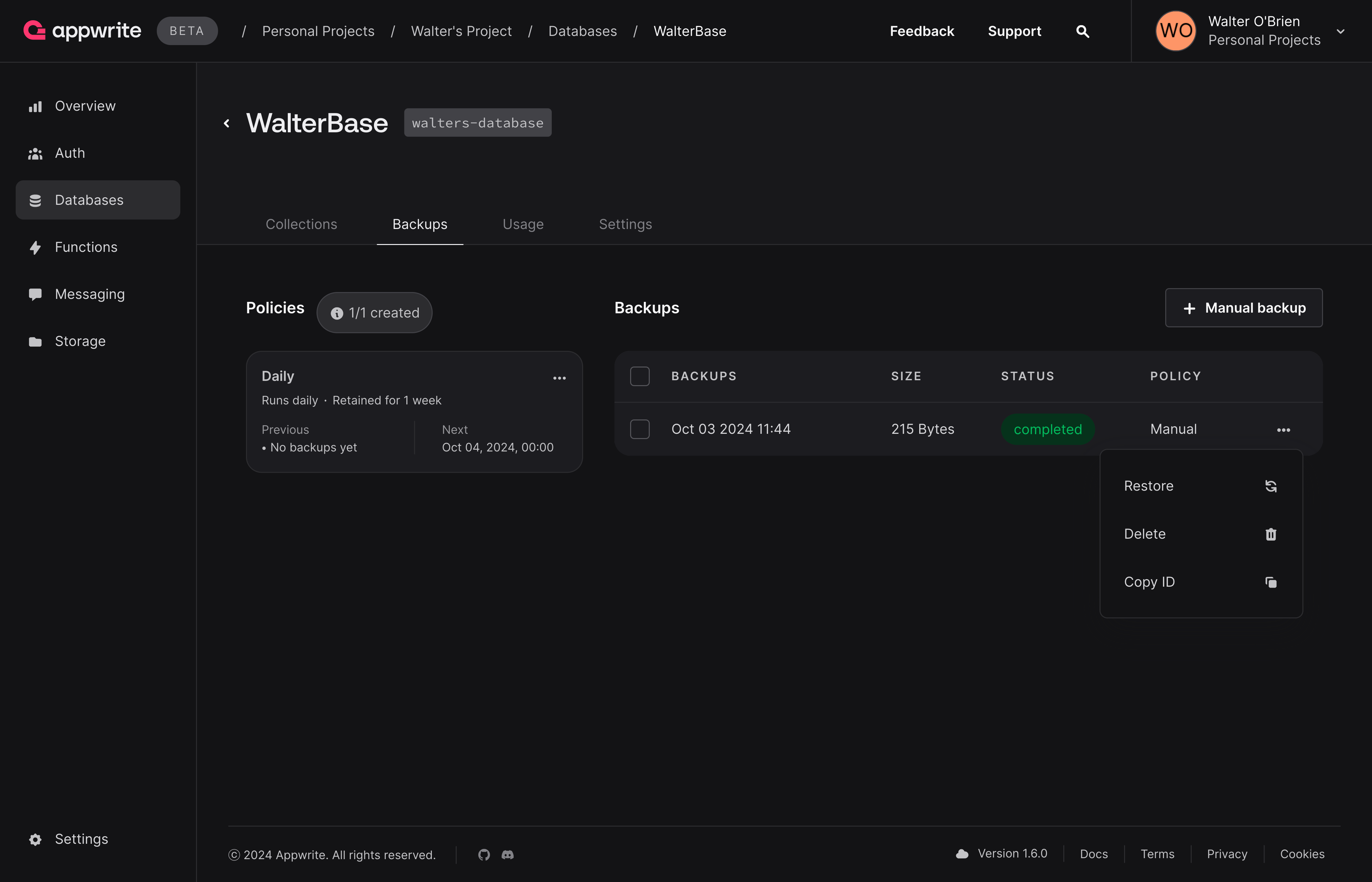
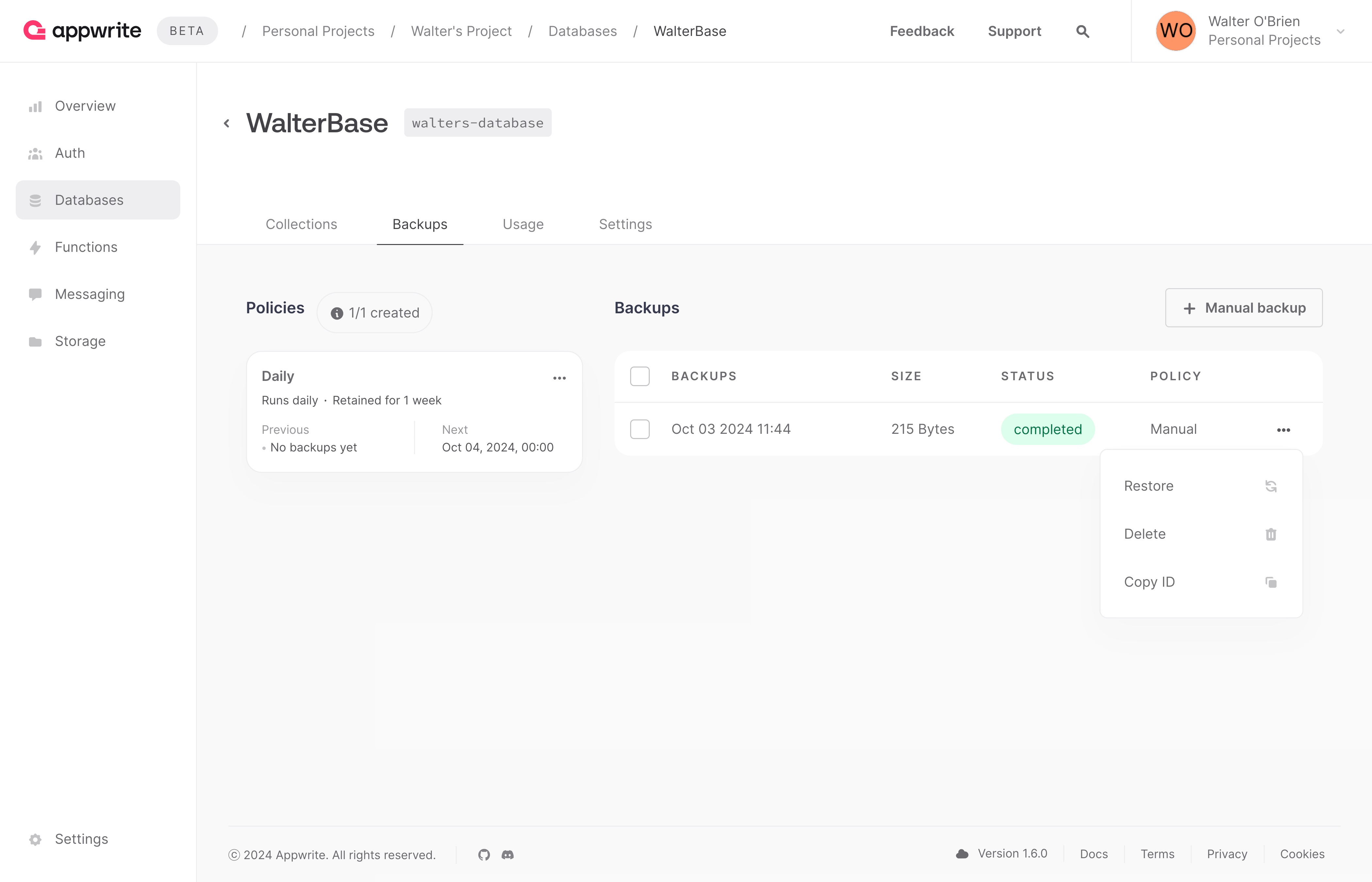
- In the Appwrite Console's sidebar, click Databases
- Select & navigate to your database and click on the Backups Tab
- Click on the options menu in the far corner of your backup
- In the dropdown menu, click Restore.
- Enter the new database name and an optional database ID
- Click Restore
Depending on the size of your database, the restoration process may take some time. You can observe its status in a floating bar across your project.
Backup security & performance
All backups created with Appwrite are:
Encrypted: All backups are securely encrypted to ensure your data remains protected at all times.
Remotely stored: Backups are stored in a remote location, providing an additional layer of security and ensuring your data is always recoverable.
Hot backups: Backups are hot, meaning they occur with zero downtime, allowing you to recover data quickly without interrupting your projects and services.
Best practices
To ensure your backups are robust and effective, consider the following best practices:
Schedule regular backups: Add multiple backup policies based on the frequency of database changes. Daily or weekly backups are often sufficient for most use cases.
Retain critical backups longer: Use custom policies with longer retention to keep backups of critical data for extended periods, ensuring historical records are available when needed.
Optimize backup policies based on data sensitivity: Tailor your backup frequency and retention settings according to the sensitivity and importance of the data. Critical data may require more frequent backups, while less essential data can have longer retention and fewer backups.